Jika yg lebih suka melakukan install ulang mungkin masalah hdd error atau terkena virus bukan masalah yg memusingkan, namun untuk yg tidak memiliki waktu, keterbatasan backup driver, software, atau mungkin memiliki masalah license / aktivasi, hal-hal seperti ini merupakan masalah yg memusingkan. Ada solusi untuk menyelesaikan masalah tersebut, yaitu dengan cara membuat backup system yg telah di-install, misalnya menggunakan program seperti Norton Ghost. Dengan Ghost kita dapat me-restore kembali system yg telah kita install tanpa harus melakukan install ulang segala macam driver maupun software.
Pada Windows 7 terdapat fitur yg sangat bermanfaat, yaitu Backup and Restore Center yg ada pada Control Panel. Fitur ini memiliki 2 fungsi utama yg sangat membantu kita dalam melakukan backup maupun restore system. Fungsi pertama adalah backup system, dengan melakukan backup system secara teratur, kita memiliki keuntungan apabila terdapat masalah pada system, backup yg kita lakukan dapat mengembalikan settingan system kembali seperti saat kita melakukan backup, misal anda melakukan backup pada tanggal 18 Juni 2010, lalu dua hari kemudian system anda bermasalah akibat virus atau salah melakukan instalasi program, maka kita dapat dengan mudah mengembalikan settingan system kembali pada tanggal 18 Juni 2010 menggunakan file backup.
Fungsi kedua dari Backup and Restore Center adalah melakukan backup system dengan cara membuat system image, yaitu membackup system secara keseluruhan, dan membuat imagenya. Kegunaan dari image ini kita dapat melakukan instalasi Windows 7 pada perangkat yg sama, tanpa harus menginstall ulang driver maupun software dan segala macam settingan yg telah kita buat sebelumnya.
Berikut adalah langkah-langkah melakukan backup system pada Windows 7, maupun me-restorenya ;
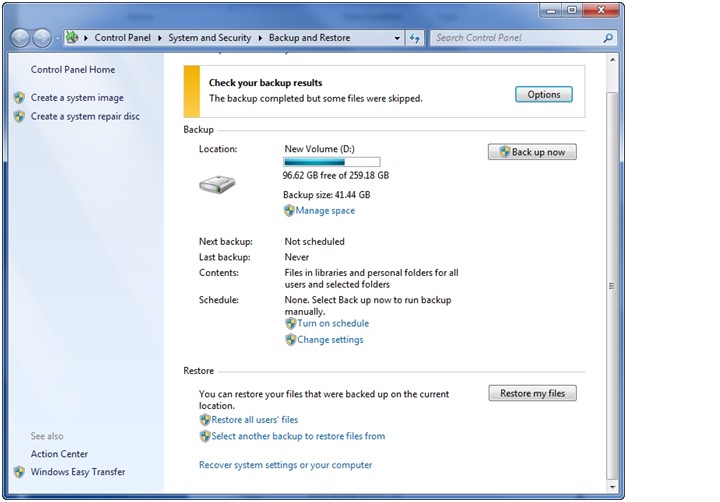
Gambar 1. Backup and Restore Center
Pertama anda harus membuka Control Panel lalu memilih Backup and Restore Center (Gambar 1). Pada jendela Backup and Restore di sebelah kiri atas ada pilihan Create a system image & Create a system repair disc, pada kolom sebelah kanan ada pilihan untuk melakukan Back up menggunakan tombol Back up now.
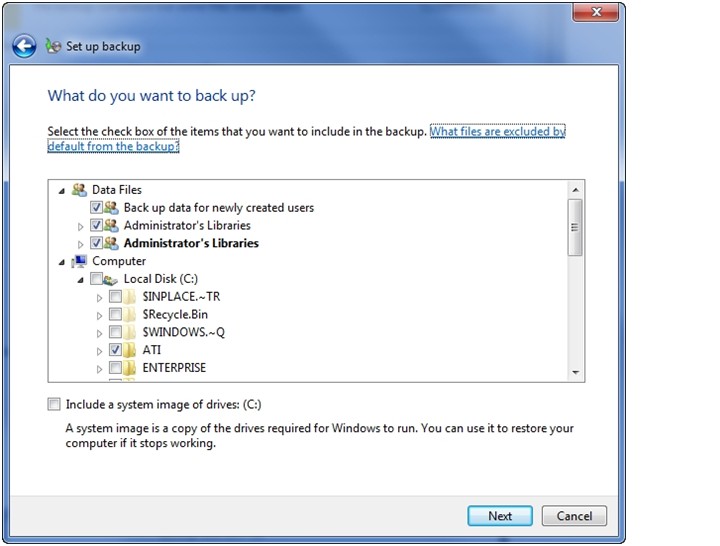
Gambar 2. Proses pemilihan backup
Pilihlah Create a system image untuk melakukan backup system secara keseluruhan dan membuat file imagenya. Pada saat anda melakukan backup system, anda akan ditanyakan tempat untuk menyimpan file image, lebih baik anda siapkan harddisk external yg masih memiliki kapasitas sebesar kapasitas drive c: anda, misal drive c: anda adalah 20Gb, berarti anda harus memiliki kapasitas paling tidak sebesar 21Gb. Setelah memilih tempat untuk menyimpan file image, proses pembuatan backup akan berlangsung, tunggulah sampai selesai. Ketika proses pembuatan image telah selesai, anda akan ditanya apakah anda ingin membuat System Repair Disk. Fungsi System Repair Disk adalah sebagai Boot Disk, ketika komputer anda Booting menggunakan System Repair Disk, disinilah anda akan ditanya mengenai file image yg telah anda buat. Secara garis besar fungsi System Repair Disk adalah fitur untuk memilih file image dan me-restorenya sehingga komputer kembali ke keadaan semula sebelum terjadi kerusakan system. "Creating a System Repair Disk", untuk membuatnya anda harus menyiapkan satu keping DVD Blank, DVD inilah nantinya yg akan menjadi Media Booting komputer anda. Setelah anda memasukan DVD Blank tersebut, Creating a System Repair Disk akan memilih sendiri drive DVD anda (gambar 3), yg harus anda lakukan hanya klik next hingga proses pembuatan System Repair Disk selesai.
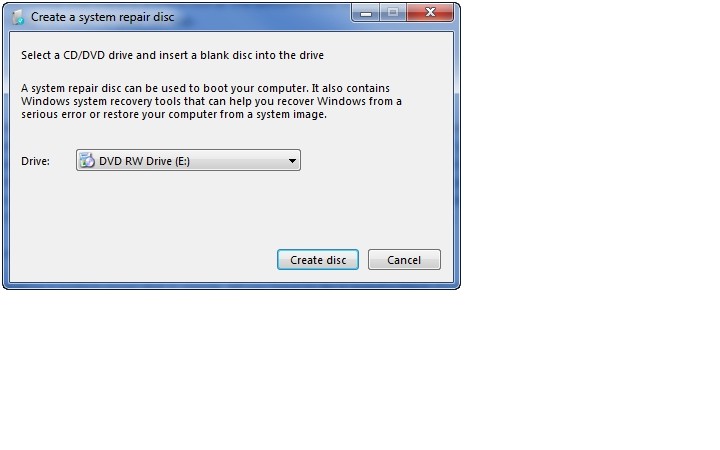
Gambar 3. Creating a System Repair Disk
Setelah anda melakukan backup system dengan membuat system image juga membuat System Repair Disk, anda harus menyimpannya, jangan lupa untuk menandainya agar tidak hilang dan memudahkan anda mencarinya saat diperlukan.
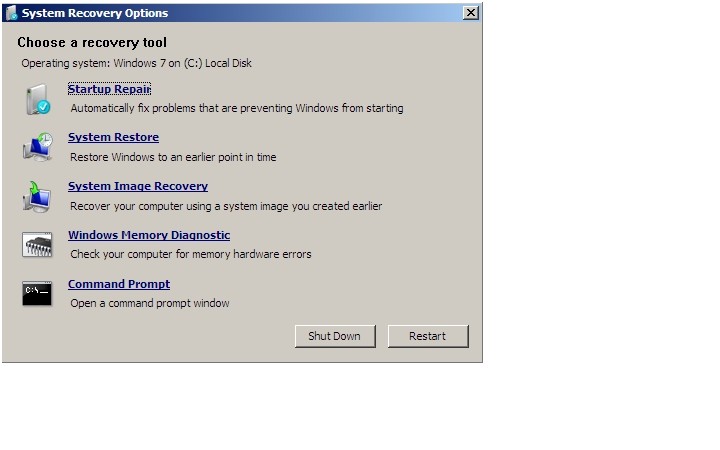
Gambar 4. Tampilan pilihan System Recovery
Pada saatnya anda akan melakukan Restore system, silahkan anda lakukan Booting menggunakan System Repair Disk yg telah anda buat, dan jangan lupa pasang HDD tempat anda menyimpan file imagenya. Ketika System Repair Disk selesai di boot, akan keluar pilihan fitur (gambar 4). Anda tinggal memilih System Image Recovery, dan nanti program akan memilih sendiri drive yg terdapat file image, pastikan apakah benar file image tersebut ada pada drive yg dipilih, jika anda tidak yakin anda dapat memilihnya secara manual. Lanjutkan proses hingga selesai, ketika proses telah selesai Windows anda akan kembali seperti saat anda melakukan backup.
Selamat mencoba. Lebih baik mencegah daripada mengobati, lebih baik mempersiapkan backup sebelum terjadi masalah.
Sumber : http://kobebintang.blogspot.com/2010/06/membuat-backup-system-windows-7-tanpa.html



.gif)










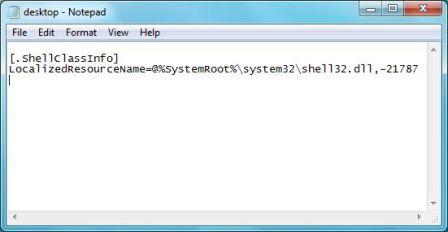
 Tulisan ini dikutip dari Blog tetangga kebetulan saya megalami hal yang sama : Cerita ini berdasar pengalaman pribadi. Ketika itu aku di suruh teman kerjaku untuk memperbaiki laptopnya yang terkena virus. Aku pun menyanggupinya, setelah ak cek system di laptop itu, ternyata sudah parah banget virusnya. Si laptop Acer Aspire 4310 milik temenku itu udah komplikasi virusnya, udah ak hilangin beberapa virus diantaranya, Sality, Maxtrok dan virus shalat. Namun sistem windows itu masih berjalan tidak normal, lambat (maklumlah procesornya cuma celeron). Akhirnya ak ambil keputusan untuk menginstal ulang system windows tersebut. Ak menginsatal Sistem Operasi XP dengan CD XP yang sudah ak inject driver SATA nya dengan N-lite. Untuk proses inject driver SATA di CD XP ini gak perlu ak jelasin disini.
Tulisan ini dikutip dari Blog tetangga kebetulan saya megalami hal yang sama : Cerita ini berdasar pengalaman pribadi. Ketika itu aku di suruh teman kerjaku untuk memperbaiki laptopnya yang terkena virus. Aku pun menyanggupinya, setelah ak cek system di laptop itu, ternyata sudah parah banget virusnya. Si laptop Acer Aspire 4310 milik temenku itu udah komplikasi virusnya, udah ak hilangin beberapa virus diantaranya, Sality, Maxtrok dan virus shalat. Namun sistem windows itu masih berjalan tidak normal, lambat (maklumlah procesornya cuma celeron). Akhirnya ak ambil keputusan untuk menginstal ulang system windows tersebut. Ak menginsatal Sistem Operasi XP dengan CD XP yang sudah ak inject driver SATA nya dengan N-lite. Untuk proses inject driver SATA di CD XP ini gak perlu ak jelasin disini.














.jpg)